MANUAL DE AYUDA DE LA PLATAFORMA
Cód. MCFV06. Ed05; Fecha: 24/07/2018
Aquí se exponen los problemas más frecuentes a la hora de acceder a los cursos y sus posibles causas y soluciones.
Haga click en los apartados para desplegarlos.
Cuentas de usuario
Entrar en la plataforma
Para entrar en la plataforma, lo primero que debe hacer es crear una cuenta de usuario si no la ha creado aún. Para crearla, diríjase al apartado "Registrarse" en el menú superior, a la derecha.
En este apartado, deberá introducir sus datos. Ponga especial cuidado con su número de usuario, su correo electrónico y su contraseña, ya que son vitales para el correcto registro de su cuenta.
Una vez haya introducido sus datos, la plataforma le enviará un correo automático. Este correo contiene un enlace en el que debe hacer click para que la plataforma sepa que es usted y no otra persona quien posee la cuenta de correo. Sin completar este paso, su cuenta no se activará y no podrá ser utilizada.
Si no recibe un correo de la plataforma en unos pocos minutos, revise sus carpetas de correo no deseado. Si aún así no encuentra el mensaje, es muy probable que usted haya cometido un error a la hora de escribir su dirección de correo electrónico, o bien tenga su buzón lleno. En ese caso póngase en contacto con nosotros para arreglar el problema.
Una vez recibido el correo y haya hecho click en el link, podrá dirigirse de nuevo a la plataforma y entrar con su nombre de usuario o email y la contraseña que usted mismo proporcionó. El personal de la plataforma no puede decirle su contraseña, porque no tiene acceso a la misma.
He olvidado mi contraseña
Si es la primera vez que intenta acceder, recuerde que para poder recuperar su contraseña, debe haber activado la cuenta siguiendo los pasos del apartado "Entrar en la plataforma". Si previamente no ha recibido el correo electrónico de activación y ha hecho click en el enlace (o bien le hemos activado nosotros la cuenta manualmente), no intente recuperar la contraseña ya que no funcionará.
En caso de haber olvidado su contraseña:
- Diríjase al apartado "Acceder", en la plataforma. No intente recuperar la
contraseña desde el Campus Virtual, puesto que no funcionará.
- Si no le apareciese el menú principal (Inicio, Oferta Formativa, Formación Bonificada, etc.) es señal de que está en el campus. Haga click en el logotipo de COGITI en la esquina superior izquierda para ir a la página de inicio de la Plataforma.
- Si le aparece este menú pero no aparece la opción de Acceder, es que usted ya está dentro de su cuenta. Si en esta situación tiene errores al entrar en el campus y no recuerda su contraseña, salga de de su cuenta para poder recuperarla.
- Una vez allí, en la parte inferior del cuadro de diálogo, verá un enlace con el texto "Haga click aquí para recuperar su contraseña si la ha olvidado o tiene algún problema para acceder." Haga click en ese enlace para entrar en el diálogo de recuperación de contraseña.
- En el diálogo de recuperación de contraseña, se le pedirá por seguridad que introduzca su nombre de usuario y su correo electrónico. El correo electrónico debe coincidir con el que introdujo al registrarse en la plataforma.
- Una vez pulsado el botón "Enviar", le llegará un correo electrónico con instrucciones. Recuerde verificar su carpeta de correo no deseado (Spam) en caso de que no le llegue el mismo.
Entrar en el campus
La plataforma está diseñada para que entre al campus desde la misma. Se debe entrar siempre desde la plataforma. No se dará soporte a quienes intenten entrar en su cuenta o cambiar la contraseña desde el Campus Virtual.
Entre en su cuenta de la plataforma, y aparecerá en la pantalla "Mis Matrículas". Una vez ahí, podrá entrar al Campus desde los enlaces que aparecen en la columna "Entrar al curso". Estos enlaces no aparecerán si los cursos no están activos en el momento en el que intente entrar. Tampoco aparecerán si el curso ha sido anulado, o si su matrícula aún está pendiente de algún paso de la tramitación.
Procedimiento de Matrículación
A continuación mostramos esquemas de los diferentes procedimientos de matriculación para ayudar a entender el proceso.
Matrícula Ordinaria de alumno Colegiado
- El alumno se matricula en la plataforma
- El alumno recibe el e-mail de prematrícula.
- El alumno realiza el pago (transferencia o tarjeta).
- La plataforma confirma el pago.
- En el caso de pago por tarjeta la confirmación es automática e instantanea.
- En el caso de la transferencia este proceso es manual y el alumno debe enviar un comprobante por email a secretaria@ingenierosformacion.com. La verificación en este caso puede tardar de uno a tres días laborables.
- Una vez confirmado el pago, el Colegio recibe una notificación para ratificar su matrícula y su pertenencia al Colegio.
- El Colegio ratifica o rechaza la matrícula.
- Una vez ratificada, el enlace "Entrar al curso" en el apartado "Mis matrículas" es abierto. Recuerde que para que sea posible entrar, debe acceder durante las fechas de celebración del curso.
Matrícula Ordinaria de alumno no Colegiado
- El alumno se matricula en la plataforma
- El alumno recibe el e-mail de prematrícula.
- El alumno realiza el pago (transferencia o tarjeta).
- La plataforma confirma el pago.
- En el caso de pago por tarjeta la confirmación es automática e instantanea.
- En el caso de la transferencia este proceso es manual y el alumno debe enviar un comprobante por email a secretaria@ingenierosformacion.com. La verificación en este caso puede tardar de uno a tres días laborables.
- Una vez pagada, el enlace "Entrar al curso" en el apartado "Mis matrículas" es abierto. Recuerde que para que sea posible entrar, debe acceder durante las fechas de celebración del curso.
Matrícula Bonificada por la FUNDAE
Las instrucciones para el procedimiento se encuentran en el apartado FUNDAE (formación bonificada)
Matrícula Becada
El proceso se detalla en la sección de Becas
- El alumno se descarga el formulario y rellena la documentación correspondiente.
- El alumno envía la documentación correspondiente al Colegio Profesional.
- El Colegio Profesional da el visto bueno al alumno si la documentación entregada cumple las condiciones.
- El alumno se matricula en la plataforma bajo la modalidad de "Matrícula Becada".
- El alumno recibe el e-mail de prematrícula.
- El alumno realiza el pago (transferencia o tarjeta).
- La plataforma confirma el pago.
- En el caso de pago por tarjeta la confirmación es automática e instantanea.
- En el caso de la transferencia este proceso es manual y el alumno debe enviar un comprobante por email a secretaria@ingenierosformacion.com. La verificación en este caso puede tardar de uno a tres días laborables.
- Una vez confirmado el pago, el Colegio recibe una notificación para ratificar su matrícula y su pertenencia al Colegio.
- El Colegio ratifica o rechaza la matrícula.
- Una vez ratificada, el enlace "Entrar al curso" en el apartado "Mis matrículas" es abierto. Recuerde que para que sea posible entrar, debe acceder durante las fechas de celebración del curso.
No puedo entrar al Campus Virtual
Las causas más típicas son:
La matrícula no está pagada
La matrícula aún no ha sido pagada. Esto suele ocurrir cuando se hace el pago por transferencia bancaria,
ya que la verificación puede llevar entre uno y tres días laborables.
Recuerde que si paga por
transferencia debe enviar a secretaria@ingenierosformacion.com un resguardo de la transferencia, incluyendo
la referencia de la matrícula. En ocasiones llegan correos sin referencia, ni ningún dato
que nos permita identificar al autor de la transferencia bancaria, lo cual nos imposibilita para
realizar la verificacion.
El curso no está abierto
Si la fecha indicada para el inicio de la convocatoria no ha llegado aún, el Campus permanecerá cerrado para todos los alumnos. No se hacen excepciones.
Su matrícula no está aún ratificada por el Colegio
Si usted es Colegiado y no se acoge a la bonificación de la FUNDAE, es obligatorio que su prematrícula pase por la verificación por parte de su Colegio Profesional. La ratificación la realizan los Colegios de forma telemática y no suele llevar más de unas horas. No es necesario que el alumno haga nada más.Tenga en cuenta que los Colegios son notificados únicamente después de pagar la matrícula.
Mi Colegio Profesional no ratifica mi matrícula y he pagado hace varios días
Póngase en contacto con su Colegio para resolver el problema. Es posible que haya ocurrido algún extravío en las telecomunicaciones u otras causas.
No está matriculado en el Campus
Una vez que su matrícula está formalizada definitivamente, nosotros le matriculamos en el Campus Virtual. La comprobación se realiza una vez cada tres o cuatro horas así que es posible que la apertura de su acceso al curso no ocurra de forma inmediata.
¡El campus me echa de la cuenta y tengo que volver a entrar!
Esto puede ocurrir rara vez si el servidor está sobrecargado de usuarios. Intente volver a entrar y si el problema persiste, espere unos minutos antes de intentarlo de nuevo.
Ya estoy dentro de mi cuenta, pero al entrar en el curso el campus me vuelve a pedir los datos
Si usted está dentro de su cuenta en la plataforma y al intentar entrar en el campus se le vuelve a pedir el usuario y contraseña, es que hay un problema con las cookies de la sesión. Diríjase a la plataforma, salga de su cuenta y entre de nuevo para corregirlo.
Problemas con los contenidos de los cursos
Bloqueadores de ventanas emergentes (bloqueadores de pop-ups)
Para aquellos contenidos que presenten problemas para acceder a las unidades formativas, éstos suelen estar relacionados con el bloqueo de ventanas emergentes que activan por defecto los navegadores.
Reconocerá este problema por que verá en su navegador un icono o aviso similar a los siguientes:
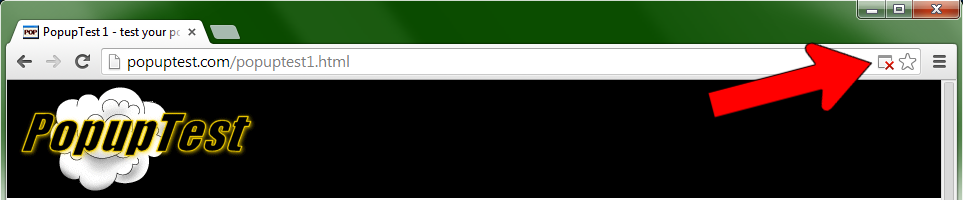


Dependiendo del navegador que se utilice, la manera de desbloquear esta ventana será una u otra, pero en todos los casos el objetivo es añadir una excepción a esta regla para el dominio ingenierosformacion.com. Éstos son los pasos para los tres navegadores más utilizados:
Google Chrome
- Se debe ir al botón del menú y a la opción de Configuración.
- A continuación, se debe activar Mostrar Opciones Avanzadas...
- Seguidamente, dentro de privacidad, se pulsa sobre el botón Configuración de contenido...
- En Pop-ups, pulsar sobre el botón Administrar Excepciones...
- Agregar una nueva entrada [*.]ingenierosformacion.com.
- Recargar finalmente, la página del curso.
Mozilla Firefox
- Hacer click en el menú Firefox y a continuación Opciones
- Ir a la pestaña Contenido y dentro de la sección "Bloquear pestañas emergentes" pulsar sobre el botón Excepciones.
- Añadir www.ingenierosformacion.com y hacer click en permitir.
- Salir de la configuración y recargar la página del curso. Al acceder a una unidad formativa debería abrirse la ventana emergente.
Internet Explorer
- Pulsar el botón herramientas y después Opciones de Internet.
- Ir a la pestaña Privacidad. Dentro del apartado Bloqueador de elementos emergentes, pulsar en Configuración.
- Escribir www.ingenierosformacion.com y hacer click en agregar.
- Cerrar todas las ventanas de opciones, recargar la página principal del curso. Al acceder sobre la unidad formativa, se debería abrir la ventana emergente.
Contenido mixto no seguro
Este problema está producido por un cambio reciente en los navegadores.
En algunos casos, hay contenido en los cursos que está compartido con otras plataformas o páginas web. Si estas plataformas o páginas web externas no usan una conexión segura (usan http en lugar de https) los navegadores más nuevos realizan un bloqueo preventivo de ese contenido mixto hasta que el usuario da permiso.
Para arreglar este problema, puede hacer lo siguiente:
Mozilla Firefox
- Haga click en el icono del escudo, el cual indica que hay contenido mixto bloqueado.
- A continuación, haga click en el boton con la flechita negra en la lista desplegable que pone "Continuar bloqueando" y a continuación, haga click en "Desactivar protección en esta página"
- Debería poder ver el contenido que previamente estaba bloqueado.
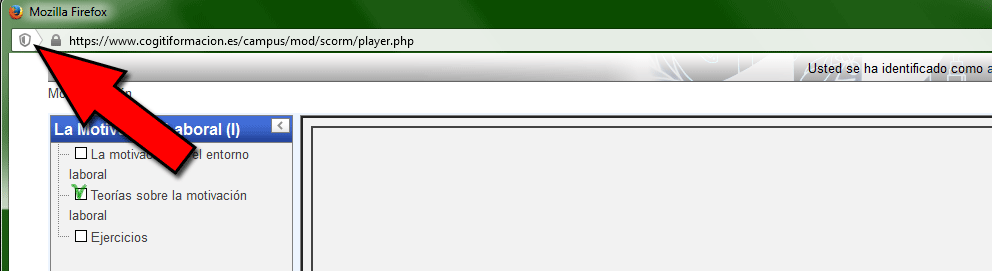
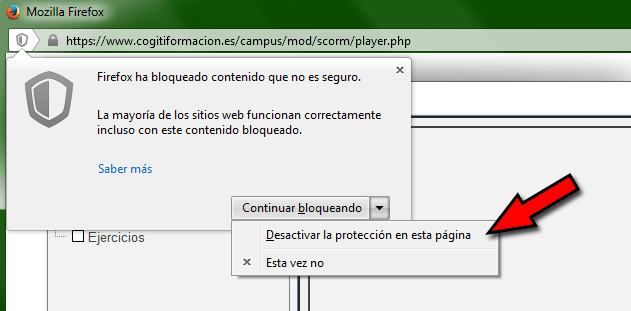
Google Chrome
- Haga click en el icono del escudo, el cual indica que hay contenido mixto bloqueado.
- A continuación, haga click en "cargar secuencia de comandos no segura."
- Debería poder ver el contenido que previamente estaba bloqueado.
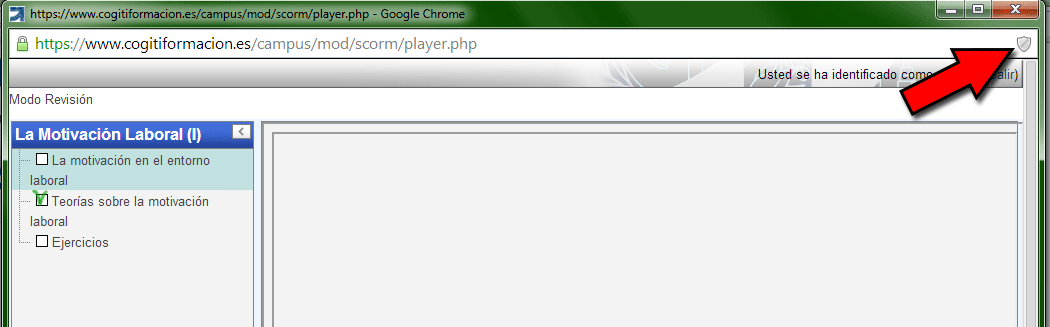
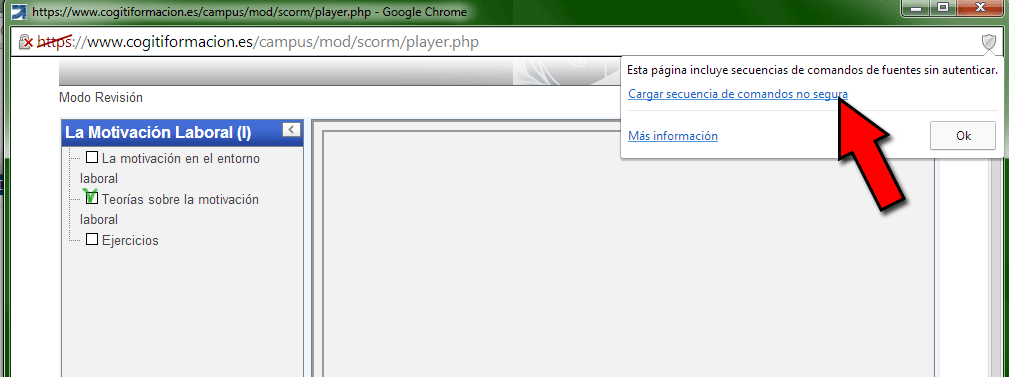
También puede ver esta explicación en video.
Flash
En la plataforma existen diversos contenidos que utilizan la tecnología Flash. Dicha tecnología (que se utilizaba por ejemplo a la hora de reproducir vídeos en webs como Youtube) está siendo sustituida paulatinamente por HTML5, un standard válido para todos los navegadores web que utiliza capacidades propias de los navegadores sin necesidad de utilizar complementos o programas adicionales.
Flash no se utiliza únicamente para la reproducción de vídeos, sino que también es usado en muchas funcionalidades multimedia que antes de aparecer HTML5 símplemente no eran posibles en la web sin Flash.
En la Plataforma de Formación de COGITI existen contenidos que utilizan esta tecnología, ya que o bien no existe alternativa, o bien no es posible por diversas causas el convertir estos contenidos. Por este motivo, es posible que algunos cursos no puedan visualizarse en su totalidad si no se dispone de Flash. NOTA: El componente de videoconferencias utiliza Flash.
Posibles problemas con Flash
Como ya comentamos más arriba, Flash es una tecnología en proceso de abandono, pero eso no significa que no haya multitud de contenidos en la web que todavía lo utilicen. Desde la Plataforma exigiremos de aquí en adelante que este tipo de contenidos se elaboren con HTML5, pero en los cursos que ya se hicieron en el pasado seguirá siendo necesario.
Los posibles problemas que pueden presentarse a la hora de usar Flash son los siguientes:
Dispositivos móviles
Este problema lo tendrán quienes accedan desde un dispositivo móvil. Hay que tener en cuenta que la plataforma está pensada para una interfaz de trabajo y por tanto la funcionalidad completa de la misma sólo se puede obtener desde un PC. Los contenidos en Flash no son (ni serán) visibles, y muchos dispositivos tampoco tienen la potencia y capacidades necesarias para visualizar alternativas en HTML5. Si usted tiene problemas con este tipo de contenidos, no existe otra alternativa que usar un PC.
Dispositivos Apple
Apple hace años que declaró que no soportaría Flash en sus máquinas, con lo que los usuarios de estas máquinas dependen de programas de terceros para la ejecución de Flash.
El navegador no tiene soporte instalado para Flash
Flash es un complemento para el navegador que necesita ser instalado en la mayoría de casos. Muchas veces el propio navegador le ofrecerá esta posibilidad al entrar en una página que utilice Flash.
Los usuarios de Google Chrome no necesitan instalar Flash ya que viene incorporado en el navegador, si bien esto podría cambiar en el futuro.
Debido a la gran cantidad de plataformas y casos de instalación, es imposible enumerar instrucciones de instalación que valgan para todos los casos. Si necesita instalar Flash lo mejor es que se dirija a la página oficial y siga las instrucciones.
El navegador ha bloqueado Flash
Es habitual que los navegadores hoy día bloqueen Flash por defecto cuando aparece un contenido que lo utiliza por motivos de seguridad. Durante los últimos años se han descubierto varios agujeros de seguridad en Flash que permiten que determinadas webs malintencionadas accedan sin permiso a la máquina que está reproduciendo el contenido. Estos navegadores al no tener forma de controlar lo que ocurre en Flash (ya que es un programa externo que depende de Adobe Software) la única solución que pudieron ofrecer a los usuarios es el bloqueo de Flash.
Esto significa que lo más probable es que aunque tenga usted Flash instalado en el navegador, deberá darle permiso para que se ejecute en la página que lo utiliza. Dicho permiso lo solicitará automáticamente su navegador cuando entre en una página que utilice Flash, y el permiso sólo será válido para la web a la que está accediendo.
Por tanto, en caso de no ver un contenido, permanezca atento a los avisos que le dé su navegador.
Instrucciones generales para la instalación y uso de Flash
En función del navegador que usted esté utilizando, deberá hacer una o más de las siguientes cosas:
- Instalar el plugin de Flash.
- Chrome viene con el plugin preinstalado, aunque es posible instalar Flash de forma externa (Chrome utilizará la instalada por usted si la hubiese y en caso contrario utilizará la incluida en Chrome).
- Firefox, Edge y otros requieren que el usuario lo instale por su cuenta.
- Haga una búsqueda en Google para ver vídeos y tutoriales sobre cómo hacer esto. Por ejemplo si usted utiliza Firefox. puede buscar "instalar Flash en Firefox". Para nosotros es imposible dar instrucciones específicas para la enorme variedad de navegadores, versiones y sistemas operativos que existen.
- Activar el plugin de Flash.
- En la actualidad, todos los navegadores bloquean por defecto la ejecución de contenido Flash, porque Flash puede ser utilizado maliciosamente.
- Esto no quiere decir que ejecutar Flash en la Plataforma de COGITI sea peligroso, sino que sólo debe permitir ejecutar contenidos Flash únicamente en las web que sean fiables. Si la web es desconocida, lo más recomendable es no arriesgarse y no permitir la ejecución de contenido Flash. En nuestro caso, tiene nuestra garantía de que no hay contenidos peligrosos.
- La activacion del plugin de Flash varía en función de su navegador. Le recomendamos que haga una búsqueda en Google para el caso de su navegador (por ejemplo "cómo activar Flash en Firefox") y siga las instrucciones.
- Permitir la ejecución en la plataforma
- Una vez que haya activado el plugin de Flash, cuando se dirija a una web que tenga contenido
Flash, el propio navegador le avisará de este hecho (mediante una ventana emergente o un
icono especial en la barra de direcciones, dependiendo del navegador).
- NOTA: en las últimas versiones de Chrome (Mayo 2018) este aviso ya no se produce.
- Para permitir la ejecución en Chrome, diríjase a chrome://settings/content/flash (este enlace sólo funciona correctamente en Chrome)
- Ir al apartado "permitir", pulsar en "AÑADIR" e introducir la siguiente dirección: https://www.ingenierosformacion.com:443
- Recomendamos que le indique al navegador que permita permanentemente la ejecución de contenido Flash en ingenierosformacion.com, ya que de esta forma el navegador no le volverá a preguntar cuando se trate de la plataforma.
- Una vez que haya activado el plugin de Flash, cuando se dirija a una web que tenga contenido
Flash, el propio navegador le avisará de este hecho (mediante una ventana emergente o un
icono especial en la barra de direcciones, dependiendo del navegador).
Videos
Antes de nada, verifique que el problema no sea debido a alguno de los problemas descritos en los apartados anteriores (contenido mixto no seguro o bloqueadores de ventanas).
Las causas más probables son (de más a menos probable):
- Navegador obsoleto o no actualizado: hay diferentes tipos de videos en los contenidos y no todos son compatibles con todos los navegadores. Por ejemplo, los videos que están insertados usando HTML5 necesitan que el navegador sea actual (es decir, que soporte los estándares de HTML5). Si los videos son en Flash, es necesario que dicho complemento (plug-in) esté instalado en nuestro navegador, etc.
- Caché de archivos: Si en algún momento hay problemas en la conexión y alguna descarga falla, es posible que dicha descarga incompleta quede en el caché de su navegador. Si esto ocurre, se cogerá el archivo incompleto que hay en su disco aunque lo intente varias veces. En ese caso debe borrar el caché de su navegador (también puede llamarse "archivos temporales de internet", "caché de disco" o similares). El cómo se realiza este proceso cambia en cada navegador y versión (hay cientos de posibilidades), con lo que recomendamos que consulte la documentación disponible del mismo o haga una búsqueda por internet para encontrar la respuesta.
- Dispositivos móviles: la plataforma al ser una aplicación de trabajo está pensada para ser utilizada desde un PC. Determinados contenidos en vídeo pueden ser incómodos o imposibles de usar en dispositivos móviles, en concreto los realizados con la tecnología Flash.
- Memoria insuficiente: si tenemos el PC demasido sobrecargado, es posible que el navegador decida aplazar la carga de videos. En ese caso, puede verse cada video por separado haciendo clic derecho en el video y escogiendo la opción equivalente a "ver video" o similar para verlo individualmente.
- Para usuarios de Internet Explorer (en Windows XP): Muchos videos no pueden verse en Internet Explorer 8 y en Windows XP no puede actualizarse este navegador más allá de la versión 8. La única forma de ver estos videos es instalando un navegador que soporte HTML5 (por ejemplo Mozilla Firefox o Google Chrome). En todo caso, no recomendamos utilizar versiones de Internet Explorer inferiores a la 11 en general, al ser navegadores ya obsoletos.
- Para usuarios de Windows Vista, Windows 7 y Windows 8: Se debe actualizar a Internet Explorer 11, Microsoft Edge, o bien utilizar Google Chrome o Mozilla Firefox.
- El servidor está sobrecargado: la infraestructura para servir videos bajo demanda es compleja. Dependiendo del tráfico y otros factores es posible que el servidor no pueda con la alta demanda. En ese caso, espere unos minutos. En los últimos cursos estamos usando una infraestructura cloud de alta capacidad para intentar minimizar este tipo de problemas.
- Drivers de video: algunos videos necesitan drivers para la tarjeta gráfica de su PC o dispositivo. Si no están correctamente instalados, es posible que los videos no aparezcan. Esto es más complicado de diagnosticar, ya que algunos videos (por ejemplo Youtube) pueden estar funcionando mientras que otro tipo de videos (HTML5) podrían fallar en el mismo ordenador.
Sonido
Si en algunos vídeos o presentaciones no le funciona el sonido, puede deberse a diversas causas. Las enumeraremos de menos a más específicas. Debe comprobar estas características una por una para asegurarse de que no hay un problema por el medio.
- El material en cuestión no tiene sonido: este apartado puede parecer obvio, pero hay ocasiones en las que los profesores mezclan contenidos con y sin sonido, lo que puede llevar a confusiones. Compruebe si este es el caso ya que puede que no exista ningún problema. En caso de duda pregunte al tutor.
- Hardware:
- Altavoces: compruebe que los altavoces/auriculares están correctamente conectados (cables, conexión inalámbrica, etc.).
- Si fuese el caso, compruebe si tienen alimentación y están encendidos.
- Compruebe que el volumen está a un nivel suficiente para que sean audibles.
- Si está usando un laptop o PC portátil, los controles de volumen del aparato suelen estar incluidos en una tecla especial de función. Consulte el manual o instrucciones específicas de su equipo.
- Controles de volumen: los controles de volumen son múltiples y varían en función
del Sistema Operativo que esté usando (Windows, Linux, Mac) incluyendo versión, del navegador y del
propio material que esté intentando visualizar. Si alguno de esos volúmenes en la cadena está
silenciado o a 0, no se podrá escuchar. Por tanto, daremos instrucciones generales:
- Compruebe que el volumen global del sistema tiene un nivel razonable y no está silenciado (mute). Este control debería encontrarse al hacer click en el icono del altavoz de la barra de tareas o equivalente en la mayoría de casos.
- Volúmenes de aplicación: en los sistemas operativos actuales, cada aplicación tiene su nivel propio de volumen. En el caso más común (Windows) puede acceder a este control de volumen entrando en el control global (el del apartado anterior) y haciendo click en "Mezclador". El volumen de su navegador (y el de Flash si apareciese) deberían estar razonablemente altos y no silenciados.
- Controles de silencio del navegador: varios navegadores actuales incorporan un control de silencio para cada pestaña abierta del navegador, representado por un pequeño icono de altavoz en la pestaña. Si este control está activado (el icono del altavoz aparece tachado), la pestaña permanecerá sin sonido.
- Controles de volumen del contenido: los contenidos incorporan su propio control de volumen, por ejemplo en el caso de los vídeos, habrá un control de volumen normalmente representado por el icono de un altavoz. Dicho volumen deberá estar razonablemente alto y no silenciado.
- Si todos los elementos de la lista anterior están a un nivel razonable y ninguno de ellos está silenciado, debería poder escuchar el material.
- Problemas de configuración: cuando sigue sin escucharse nada a pesar de haber comprobado los apartados anteriores, puede indicar un problema más complejo de configuración o un problema en el equipo. Póngase en contacto con un técnico para intentar resolver el problema.




