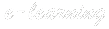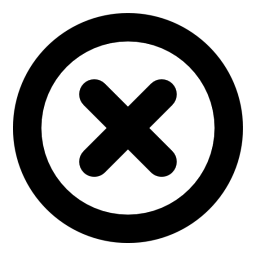 Para realizar esta acción, debe acceder a la plataforma.
Para realizar esta acción, debe acceder a la plataforma.
Si aún no tiene una cuenta, puede crear una nueva cuenta.
AutoCAD Plant 3D
AutoCAD Plant 3D (071902)
JUSTIFICACIÓN Con las herramientas que integran AutoCAD Plant 3D mejorará en productividad, precisión y coordinación. Construida sobre la plataforma del software AutoCAD, estas herramientas permiten el diseño de plantas 3D modernas a los diseñadores e ingenieros con el modelo y el documento de proceso de la planta. Generar y compartir isométricos, orthographics e informes de materiales.  OBJETIVOS Conocer e identificar los elementos que forman una planta industrial / Reconocer los diferentes equipos y su funcionamiento / Saber desenvolverse con confianza utilizando el software proporcionado por Autodesk / Capacidad de escoger el equipamiento disponible en el mercado |
CONTENIDOS (resumen) Proyect Manager Current Project (proyecto actual) Reports and Publish Proceso: Creación de carpetas de proyecto y subcarpetas Creación de un dibujo Proceso: Creación de un nuevo dibujo Adición de dibujos existentes al Proyecto Proceso: Agregar Dibujos existentes al proyecto Plantillas de Equipos (Equipment Template) Ejercicio: Crear Equipos Fundamentos de Tuberías Enrutamiento de Tuberías Proceso: Cómo realizar las Rutas de las tuberías |

60 horas / 6 semanas |

Nivel de profundidad: Básico* |
Modalidad:
|
Ampliar información: web: www.ingenierosformacion.com e-mail: secretaria@ingenierosformacion.com Tlf: 985 73 28 91 |
* Partiendo de la base de que los cursos están dirigidos a un perfil mínimo de Ingeniero
Objetivos
- Conocer e identificar los elementos que forman una planta industrial
- Reconocer los diferentes equipos y su funcionamiento
- Saber desenvolverse con confianza utilizando el software proporcionado por Autodesk
- Capacidad de escoger el equipamiento disponible en el mercado
Perfil de destinatarios
No es necesario tener ninguna formación específica para acceder al curso, pero las acciones formativas que componen nuestra plataforma están orientadas a la formación continua de los Ingenieros Técnicos Industriales o Graduados en Ingeniería Rama Industrial o en general cualquier ingeniero por lo que es recomendable poseer cualquiera de estas titulaciones para completar con éxito el curso.
Modalidad
Modalidad e-learning.
El curso se impartirá integralmente vía Internet en la Plataforma de Formación (https://www.ingenierosformacion.com).
Carga lectiva
Duración
Mínimo alumnos
Esta acción formativa no tiene un mínimo de alumnos.
La matrícula se cerrará cuando se hayan alcanzado un número de 100 alumnos.
Nivel de profundidad
Nivel de profundidad 1
(Partiendo de la base de que todos los cursos están dirigidos a un perfil mínimo de Ingeniero, se valorará el curso que presenta con niveles de 1 a 3 de forma que el 1 significará que el curso es de carácter básico, 2 el curso es de carácter medio y 3 el curso es de carácter avanzado.)
Precios
Entidades adheridas a la plataforma de formación
- COGITI: Consejo General de la Ingeniería Técnica Industrial de España.
- MINAS: Consejo General de Colegios Oficiales de Ingenieros Técnicos y Grados en Minas y energía.
- CITOP: Colegio de Ingenieros Técnicos de Obras Públicas.
- COIGT: Colegio Oficial de Ingeniería Geomática y Topográfica.
- AGRICOLAS: Consejo General de Colegios Oficiales de Ingenieros Técnicos Agrícolas de España.
- COGITN: Colegio Oficial de Grados, Peritos e Ingenieros Técnicos Navales
Reseña del cálculo de precios
Precio base: 240€.
A este precio base se le podrán aplicar los siguientes descuentos y/o el incremento por Formación Bonificada (ver más abajo en el apartado "Formación Bonificada"):
Contenido
CAPÍTULO 1: INTRODUCCIÓN A AUTOCAD PLANT 3D
Introducción a AutoCAD Plant 3D
Trabajando en un Proyecto
Los Proyectos
Componentes del Proyecto
Organización de los Datos
Linked, Relative, and Absolute Paths // Caminos enlazados, relativos y absolutos
Bienvenidos a la Pantalla
Proyect Manager
Current Project (proyecto actual)
Reports and Publish
Project Panel
Details/Preview/History Panel (Detalles / Previa / Panel de Historia)
Data Manager
Ejercicio: Trabajar en un Proyecto
Abriendo un Dibujo
Abriendo Dibujos
Iconos del Dibujo
Historial del Dibujo
Renombrando Dibujos
Ejercicio: Abrir un dibujo en AutoCAD Plant 3D
Explorando la Interface de usuario
Espacios de Trabajo Específicos
Definir Espacios de trabajo
Cintas Específicas
Paletas de Herramientas (Tool Palettes)
Paletas de Herramientas (Tools Palette)
P&ID Tool Palettes
3D Tool Palettes
Cambiando Tool Palettes
Propiedades de las Paletas
P&ID Tool Palettes
3D Tool Palettes
Modificando Tool Palettes (Paletas de Herramientas)
La Paleta Propiedades (the Properties Palette)
Acceso a la Paleta de Propiedades
Herramientas en pantalla (On screen Tools)
Dominios (Grips)
Menús contextuales (Shortcut Menus)
Cuadrícula 2D y conectores (2D Grid and Snaps)
Referencias a objetos (Object Snaps)
Ejercicio: Explorar la interfaz de usuario
Gestión de capas y colores
Las capas
Capas de dibujo 2D
P&IDs, Ortográfico, y Isométricos
Las capas de los archivos para los modelos 3D
Ejercicio: Administrar capas y colores
CAPÍTULO 2: AUTOCAD P&ID
Crear un nuevo dibujo
Creación de carpetas de proyecto y Subcarpetas
Proceso: Creación de carpetas de proyecto y subcarpetas
Creación de un dibujo
Proceso: Creación de un nuevo dibujo
Adición de dibujos existentes al Proyecto
Proceso: Agregar Dibujos existentes al proyecto
Acceso a las Propiedades del dibujo
Ejercicio: Crear un Dibujo P&ID Nuevo
Equipos y Boquillas
Añadir Equipo
Proceso: Añadiendo Equipos
Modificar un Símbolo P&ID existente
Proceso: La modificación de un símbolo P&ID existente
Adición de Boquillas
Proceso: La adición de Boquillas
Añadir la información en las etiquetas
Proceso: Adición de información en las etiquetas
Ejercicio: Equipos y Boquillas
Piping (Tuberías)
Creación de Líneas
Proceso: Creación de Líneas
Colocación de líneas a un componente
Proceso: Colocación de líneas a un componente
Líneas de Anotación
Proceso: La anotación de Líneas
Inserción de Válvulas
Líneas de agrupación
Proceso: La agrupación de líneas
Directrices
Ejercicio: Colocar Líneas e integrar Componentes
Instrumentos e Instrumentos de línea
Adición de General Instrumentos
Proceso: Agregar Instrumentación General (General Instruments)
Adición de Instrumentos Integrados (Instruments Inline)
Proceso: Agregar Instrumentación integrada
Uso de líneas de instrumentación (Introducción al uso de líneas de instrumentación)
Proceso: El uso de líneas de instrumentación
Ejercicio: Instrumentos y Líneas de Instrumentos
Conceptos de Etiquetado
Ver los números de marcas existentes
Vinculación de símbolos a varios dibujos
Proceso: Enlace de símbolos a varios dibujos
Ejercicio: Añadir una etiqueta y vincular varios símbolos a una etiqueta
Conceptos de anotación
Acerca de La Etiqueta de Datos
Definición de variable de datos
Ejemplo de Etiqueta de Datos
Anotación de un Símbolo
Estilos de etiquetas
Ejemplos de los estilos de etiqueta
Ejercicio: Anotar un P&ID
Técnicas de edición
La aplicación de las esquinas de Líneas
Proceso: La aplicación de las esquinas a las líneas
Líneas de Vinculación
Proceso: La vinculación de Líneas
Creación de espacios en las líneas de tubería
Proceso: Creación de espacios en las líneas
Edición Básica de Líneas (Basic Line Editing)
Proceso: Básico Edición de línea
Sustituir Símbolos
Flecha de flujo
Ejercicio: modificar el diseño de su P&ID
Gestor de datos y generación de informes
Acerca del Administrador de Datos
Definición del Administrador de Datos
Utilizando el Data Manager
Descripción del Administrador de Datos
Proceso: Utilizando el Data Manager
Dibujo, Proyecto, e Informes de Datos
Exportación de datos del proyecto
Proceso: Exportar datos del proyecto
Importación de datos de proyecto
Proceso: Importación de datos
Filtrado de datos en el Administrador de Datos
Ejemplo de Filtrado en el Data Manager
Ejercicio: Uso del Administrador de datos para examinar, Exportar e Importar datos
Personalizar símbolos en línea
Crear un Símbolo P & ID personalizado
Proceso: Creación de un Símbolo P&ID personalizado
Ejercicio: Personaliza Símbolos únicas
Off-Page Connections (Conectores de Salida)
Acerca de Off-Page Connectors (Conectores de Salida)
Definición de Off-Page Connectors (Conectores de salida)
Adición de Off-Page Connectors
Proceso: Añadir Off-Page Connectors
Conexión de Off-Page Connectors
Cuadro de diálogo Crear conexión (Create Connection)
Proceso: La conexión de Conectores de salida de página (Connecting Off-Page Connectors)
Eliminar un conector página de salida (Off Page Connector)
Administrador de tareas de edición de datos y conectores de salida de página
Ejercicio: Agregar y Apalancamiento Off Page Conectores
Temas avanzados y solución de problemas
Creación de definiciones de la Nueva Clase
Proceso: Creación de definiciones de la Nueva Clase
Creación de Símbolos nuevo componente
Proceso: Creación de Símbolos para un nuevo componente
Adición de puntos de fijación de los símbolos
Proceso: Añadir puntos de fijación en los símbolos
Creación de estilos de anotación de Equipo
Proceso: Estilos para Crear la anotación de Equipo:
Validación de Proyectos y Dibujos
Proceso: Validar P&ID de proyectos y dibujos
Ejercicio: convertir y crear símbolos / Resolver Validación
Administrador para usuarios P&ID
Localización de Dibujos
Proceso: Localización de Dibujos
Adición de Categorías en Proyectos
Proceso: Agregar propiedades a las Categorías
Agregar propiedades al Dibujo
Proceso: Agregar propiedades al Dibujo
Inserción Datos de Propiedad
Proceso: Insertar datos de Propiedad
Ejercicio: Administrar un proyecto de P&ID
CAPÍTULO 3: AUTOCAD PLANT 3D: MÉTRICO.
Creación de carpetas y dibujos del proyecto
Project Manager (Gerente de Proyectos)
Crear carpetas
Proceso: Creación de carpetas
Ejercicio: Crear carpetas y dibujos del proyecto
Modelado y edición de acero.
Adición de piezas estructurales
Herramientas para crear la Estructura
Opciones de modelo de pantalla
Configurar los ajustes (Settings)
Configuración de la cuadrícula (Grid)
Member Settings
Modificación del Perfil
Ejercicio: Crear una estructura de acero
Modelado y edición del Equipo.
Creación de Equipos
Proceso: Creación de Equipos
Boquillas (Nozzles)
Plantillas de Equipos (Equipment Template)
Ejercicio: Crear Equipos
Fundamentos de Tuberías
Enrutamiento de Tuberías
Proceso: Cómo realizar las Rutas de las tuberías
Modificar Tuberías
Válvulas y Conexiones
Soporte de las Tuberías
Ejercicio: Ruta de tuberías y Añadir Accesorios, conexiones de ramales, y soportes de tubería
Edición de Tuberías y Temas avanzados
Gestionar los cambios en los archivos de referencias externas (XRef)
Paletas de Referencias externas
Marcadores de posición y personalizar Partes (Placeholder and Custom Parts)
Selección de un tramo de tubería completo
Aislar, Ocultar y bloquear Conductos
Bloquear y desbloquear Tuberías
Ejercicio: Modificar y reutilizar los datos
Trabajar con datos de P&ID en Plant 3D
Trabajar con datos de P&ID en Plant 3D.
Uso de la Lista de Líneas P&ID para ubicar las líneas y equipos en 3D
Validación de los diseños de P&ID y Plant 3D.
Proceso: Validación de los diseños de P&ID y Plant 3D.
Acceso a Validar Proyecto (Validate Project) y Configuración de la validación
Ejercicio: Agregar y Validar Tuberías de la Lista de Líneas P&ID.
Creación y Anotación de Vistas ortográficas.
Crear Dibujos Ortográficos
Crear y editar Vistas Ortográficas.
Disposición general
Configuración
Edición de Vistas
Vistas Adyacentes
Anotaciones y Dimensiones
Anotaciones
Dimensiones
Actualizando Dibujos Ortográficos
Actualizando Dimensiones
Ejercicio: Crear y anotar Vistas Ortográficas.
Creación de dibujos isométricos
Creación de Dibujos Isométricos.
Crear y Agregar datos de Dibujos Isométricos
Anotaciones Iso
Producción ISO
Bloqueo de Línea y de emisión (Line Lock and Issue)
Hojas de especificaciones y archivos
Hojas de Especificaciones (Specification Sheets)
Proceso para crear Dibujos Isométricos
Ejercicio: Crear Dibujos Isométricos
CAPÍTULO 4: INSTALACIÓN Y ADMINISTRACIÓN DE UN PROYECTO EN PLANTA
Introducción a la configuración del proyecto
Abrir un proyecto existente
Nombres de Proyectos
Localización de los proyectos
Crear un nuevo proyecto
Proceso: Crear un nuevo proyecto (New Project)
Plantillas de dibujo por defecto (Default Drawing)
Carpetas de Proyectos (Project Folders)
Carpeta de proyecto y ubicación (Project Folder Order and Location)
Modificar las propiedades de carpeta de proyecto
Ejercicio: Configurar y estructurar un proyecto
Descripción de la Estructura y la lección del proyecto: Archivos
Acerca de los datos y los archivos de un proyecto
Nuevas ubicaciones en la creación de planos
Gestión de archivos y carpetas para moverlos ó copiarlos en Proyectos
Problemas al mover o copiar un proyecto
Corrección de Caminos y la localización de Dibujos
Trabajar con Plant3D y Dibujos P&ID en AutoCAD
Directamente abrir un dibujo en AutoCAD
Exportar Objetos a AutoCAD
Proceso: Exportar Objetos a AutoCAD
Ejercicio: Administre su Proyecto
Desarrollo
El curso se desarrollará en el campus virtual de la plataforma de formación e-learning. (https://www.ingenierosformacion.com/campus/)
El día de inicio del curso los alumnos que hayan formalizado la prematrícula en la plataforma (www.ingenierosformacion.com) y hayan hecho efectivo el pago de la misma (bien por pasarela de pago, con tarjeta, directamente en el momento de la matriculación o bien por transferencia o ingreso bancario en el número de cuenta que se indica en la misma), podrán acceder al curso por medio de la plataforma, con las claves que utilizaron para registrarse como usuarios. Desde su perfil en “Mis Matrículas” podrán ver el enlace de acceso al curso.
Al ser la formación e-learning, los alumnos seguirán los distintos temas que se proponen en el curso al ritmo que ellos puedan, y en las horas que mejor se adapten a su horario.
NO se exigirá a los alumnos que estén las horas lectivas propuestas para el curso, aunque el número de horas lectivas indicado en cada curso es el recomendable para alcanzar los objetivos del curso y la adquisición de los conocimientos previstos, cada alumno va siguiendo a su ritmo los contenidos, de igual forma NO se cortará el acceso a la plataforma a aquellos alumnos que superen las horas propuestas para el curso. Sí se tendrá en cuenta que el alumno haya visto todos los contenidos o al menos la gran mayoría (más del 75 %) de los mismos durante el periodo que dura el curso, así como realizado con éxito las tareas o ejercicios, trabajos que se le vayan proponiendo durante el curso.
El alumno, además de ir estudiando los contenidos de los distintos temas, podrá participar en el foro del curso dejando sus dudas o sugerencias o intercambiando opiniones técnicas con otros alumnos, así como respondiendo aquellas que hayan dejado otros compañeros. Asimismo podrá hacer las consultas que estime oportunas al tutor del curso para que se las responda a través de la herramienta de mensajería que posee la plataforma y preferentemente en el mismo foro. Recomendamos encarecidamente el uso del foro por parte de todos los alumnos.
Para la obtención del certificado de aprovechamiento del curso el alumno tendrá que superar los objetivos mínimos marcados por el docente (superación de cuestionarios de evaluación, casos prácticos, participación, etc…).
De igual forma, los alumnos, deberán realizar la encuesta de satisfacción que nos ayudará en la mejora de la calidad de las acciones formativas que proponemos en la plataforma de formación. La encuesta estará accesible en el apartado “Mis matrículas” en la plataforma, a partir de la finalización del curso.
Matrícula
Para ampliar información mandar mail a secretaria@ingenierosformacion.com o llamando por teléfono al número 985 73 28 91.
Formación Bonificada
La formación bonificada está dirigida a trabajadores de empresas que estén contratados por cuenta ajena, es decir, trabajadores de empresas que, en el momento del comienzo de la acción formativa, coticen a la Seguridad Social por el Régimen General.
Están excluidos los autónomos, los funcionarios y el personal laboral al servicio de las Administraciones públicas.
Para beneficiarse de la Formación bonificada la empresa tiene que encontrarse al corriente en el cumplimiento de sus obligaciones tributarias y de la Seguridad Social.
Para aclarar cualquier duda relacionada con nuestros cursos o sobre la bonificación de la FUNDAE, pueden dirigirse a la página web de la plataforma FORMACIÓN BONIFICADA donde podrán ver la información de una manera mas detallada, así como descargarse los documentos necesarios para la obtención de esta bonificación.
También pueden ponerse en contacto con nosotros, en el teléfono 985 73 28 91 o en la dirección de correo electrónico empresas@ingenierosformacion.com.
Satisfacción de los alumnos
| Satisfacción general |      |
|---|---|
| Contenidos |      |
| Profesor |      |
Factores de calidad
Habilidades
Demanda de mercado